Trades
トレードはチームを強化する有効な戦略の一つです。それはチームの足りない部分を補うためや、または先を見据えてサラリーキャップにいくらかの余裕を得るために行われるでしょう。しかしトレードにより新たな選手がチームに加わると、“ケミストリー”が低下することに注意して下さい。
2 Team Trades
ここはチーム同士、1対1でトレードのオファーを行う、もしくはオファーされたトレードを確認する画面です。
Player Trade画面のイメージ
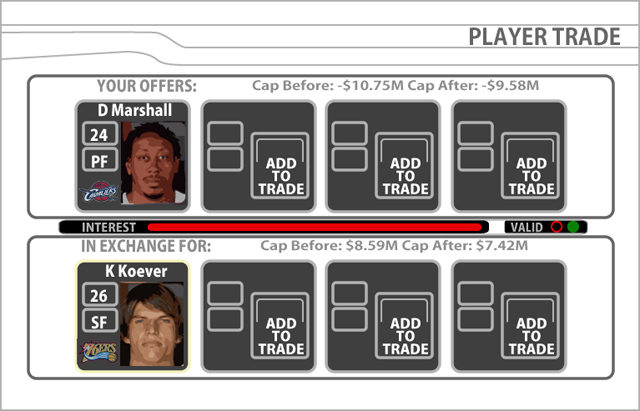
Player Trade画面の見方
4つの枠(プレーヤーカード・スロット)を持つ、画面上部の大きな枠が、あなたが操作しているチームのオファーを現します。一方、画面下の4つのスロットを持つ大きな枠がトレード相手チームのオファーです。それぞれ同時に4人のプレーヤー(ないしはドラフト指名権)が選択できます。
画面中央の赤いバーはトレードの成功の可能性を示しています。赤いバーの右の「VALID」は、行われようとしているトレードが、サラリーのルール内に収まるかを示しています。緑の丸が点灯している場合は「トレード可能」、赤の場合は「トレード不可」です。
赤いバーが右に長ければ長いほど成功しやすいと言えますが、チーム状況(各ポジションの選手の数等)によっては、このバーがMAXに近くても断られることがあります。
それぞれの枠上部に書かれている「Cap Before」「Cap After」はこのトレードによってサラリーキャップの余裕がどのように変化するかを示しています。「Cap Before」はトレード前の余裕値、「Cap After」はトレード後の余裕値です。値が(+)プラスの場合はそれだけサラリーキャップに余裕があることを示し、(−)マイナスの場合はサラリーキャップをオーバーしていることを示します。
サラリーキャップには様々な特殊条件がありますが、ここでは概ねトレード後にサラリーキャップの(−)が大幅に増えるトレードは行えないと憶えておくと良いと思います。つまり、ほぼ同等のサラリーになるようなトレードか、サラリーに余裕のあるチームを相手に、その余裕内に収まるトレードしかできないと言うことです。
トレードオファー
- オファーを行うには、まずトレードしたい選手を画面上半分の“YOUR OFFERS”の枠(プレイヤーカード)内に登録することが必要です。最大4つのスロットが同時に使用できます。
- 左スティックでスロットを選択し、Aボタンを押して選手の一覧を表示させて下さい。
- 交渉材料にしたい希望の選手もしくは(RT,LTを使用して)ドラフト指名権を選んでAボタンを押すことでスロットに載せて下さい。
- 次に交換相手となる選手を選択するために画面下段にある“IN EXCHANGE FOR”のスロットへカーソルを移動し、Aボタンを押して選手選択画面を表示させて下さい。
- LBかRBを押して希望のチームが表示されるまで画面をスクロールさせて下さい。希望のポジションのみの表示やドラフト指名権表示を行ないたい場合にはRTもしくはLTを使用して下さい。
- 希望の選手もしくはドラフト指名権を見つけたらカーソルを合わせてAボタンを押してスロットへ載せて下さい。
- プレイヤーカードから選手を取り外すにはその選手カードにカーソルを合わせてAボタンを押して下さい。
- オファーの調整が終わり、満足する内容となった時点でSTARTボタンを押して実際にオファーを行い、トレードを成功させて下さい。この時トレード画面中央に位置する“INTEREST”バーに注意を向けて下さい。このバーは提案されたトレードを受け入れるCPUチームの意欲を示しています。
場合によってはCPUもあなたのトレード案に対して、修正案(カウンターオファー)を提示してくることがあります。
注意:
トレード画面はロースター画面からも呼び出すことが可能です。
カウンターオファー
アソシエイションモードでシーズンをシミュレートしている間、他のチームはトレードをあなたに持ち掛けるかも知れません。この場合、YESを選んでも、すぐにはトレードは成立しません。あなたは一旦トレードの確認画面に移動して、内容を確認することになります。ここでトレードをそのまま受け入れるか、または希望選手や指名権を調整することによって、カウンターオファーを掛けることができます。
3 Team Trade
3チームトレードの概念は通常のトレードと同様です。しかし、同時に3つのチームが関わるようにトレード枠を満たすことが必要です。
Three Team Trade画面のイメージ
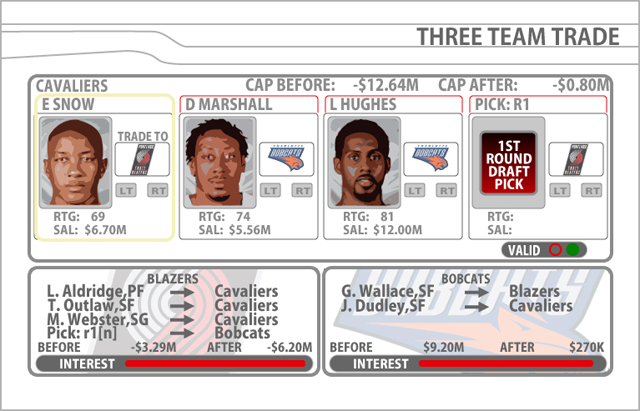
Three Team Trade画面の見方
画面の大きさの関係上、3チームトレード画面は上半分に部に編集中のチームが表示され、下半分の2つのボックスにトレードに関わる他の2チームの情報が文字情報で表示されます。最初(この画面が表示された直後)はユーザーのチームが編集可能となっており、左上にチーム名が確認できるでしょう。
各ボックスの下部に表示される“INTEREST”バーは通常のトレードと同様、提案されたトレードを受け入れるCPUチームの意欲を示しています。
上部枠の右下に表示されている「VALID」は、行われようとしているトレードが、サラリーのルール内に収まるかを示しています。緑の丸が点灯している場合は「トレード可能」、赤の場合は「トレード不可」です。
それぞれの枠上部に書かれている「Cap Before」「Cap After」はこのトレードによってサラリーキャップの余裕がどのように変化するかを示しています。「Cap Before」はトレード前の余裕値、「Cap After」はトレード後の余裕値です。値が(+)プラスの場合はそれだけサラリーキャップに余裕があることを示し、(−)マイナスの場合はサラリーキャップをオーバーしていることを示します。
トレードオファー
3チームトレードでも通常のトレードと同様に各チーム最大4人の選手及び指名権をプレイヤーカードに乗せることが出来ます。
- まずは通常のトレードと同じ手順で自分のチームからカードに載せる選手を選択しましょう。
- 自分のチームから選手を選択し終えたら、次に画面の下半分に置かれた「SELECT TO ADD TEAM(選択して、チームを加えて下さい)」と書かれた2個の大きいボックスに注目して下さい。これはトレードに関わる他の2チームのためのボックスです。どちらかを選んでAボタンを押すことでトレード相手となる選手の一覧が表示されるので、通常のトレードと同様にカードに載せる相手選手、もしくは指名権を選択して下さい。
- 相手選手を選ぶとそのチームのボックスが編集中となり、上半分に大きく表示されます。今まで上半分を占めていたチームのカードは、入れ替わりで画面下で半分の大きさのボックスになり、文字情報だけで表示されていることを確認して下さい。
- 同じ要領で開いているもう一つのボックスを埋めて下さい。各ボックスのプレイヤーカードには最大4人まで選手を載せることが出来ます。あなたがトレードする他の2つのチームを選択し終えると、色々な調整が可能になります。
- 現在編集中のチームのそれぞれのプレイヤーカードの右側に表示されている“TRADE TO”とかかれた箱はその選手の行き先となるチームを表します。LTかRTを引いて、それぞれの選手が送られるのがどのチームになるかを切り換えて下さい。
- 画面下部のボックスにも、プレーヤーの名前とどのチームにそれらを送るかに関するリストが表示されています。これらを変更したい場合には一旦そのボックスを選択しAボタンを押すことで、そのチームボックスを編集中にして下さい。
- オファーの調整が終わり、満足する内容となった時点でSTARTボタンを押して実際にオファーを行い、トレードを成功させて下さい。この時相手チームの枠の下部に表示される“INTEREST”バーに注意を向けて下さい。このバーは提案されたトレードを受け入れるCPUチームの意欲を示しています。2つのチームの両方が満足する内容でなければ、3チームトレードは成功しません。
Trading Block
もし、チームにあなたのチーム構想にそぐわない選手がいる場合、トレードブロック(通商圏)に選手を登録して、トレード相手を募集することが出来ます。また、同様にCPUの操作するチームも選手をトレードブロックに載せてトレード相手を探すことがあります。
Trading Blockの画面イメージ
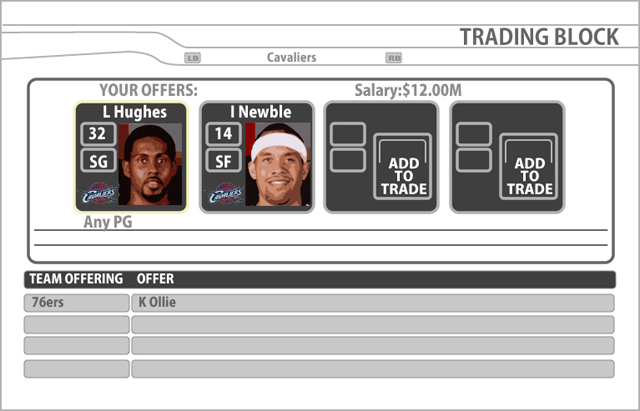
Trading Blockの画面の見方
トレードブロックには1チーム当たり、4人までの選手(あるいはドラフト指名権)を登録することが出来ます。ブロックに登録する選手には、トレード相手の条件を設定することが出来、条件が設定されている選手の下にはその条件が表示されます。(画面イメージではHughesの下の「Any PG」がそれにあたります)条件は設定しなくても構いません。
トレードブロックに登録してしばらくすると、他チームからオファーが入ることがあります。その場合には登録されている選手に左スティックの左右でカーソル(黄色い枠)を合わせると、画面下段の行にそのオファーが表示されます。オファーが複数ある場合は左スティックの上下でスクロールさせて表示させることが出来ます。
黄色のカーソルを選手に合わせると、その選手の現在のサラリーが上段枠の右上に表示されます。
他のチームのトレードブロック選手とのトレードを試みる
- RBかLBを押して選手がトレードブロックに登録されているチームを探して選択して下さい。
- あなたが欲しいプレーヤーにカーソルを合わせて、Aボタンを押すことでトレード画面を呼び出して下さい。その後の操作は2チーム・トレード画面と同様です。
あなたの選手をトレードブロックに載せる
- トレードブロック画面で自分のチームを選択し(何も操作していなければデフォルトで自分のチームが選択されています)Aボタンを押して下さい。
- トレードの際のガイドラインを加えるかを尋ねる画面(オーバーレイ)が表示されるので“no more guidelines(どんなガイドラインも加えない)”、”add a player type guidelines(プレーヤータイプガイドラインを加える)”、“add a pick guidelines(指名権ガイドラインを加える)”のいずれかを選んで調整して下さい。
- ガイドラインを決め終わったら、あなたがトレードブロックに載せたい選手を一覧から選択してAボタンを押して下さい。選手はあなたのトレードブロックに記載されるでしょう。トレードブロックに記載された選手には他チームからオファーがあるかもしれません。シーズンを進めてトレードブロックをチェックして下さい。
トレードオファーを確認する/トレードブロックから選手をはずす
- 左スティックの左右で登録されている選手を選択(黄色いカーソルを合わせる)し、左スティックの上下で確認したいオファーを選んでAボタンを押して下さい。
- 確認メッセージが表示されるので「VIEW SELECTED OFFER」を選択してトレード画面に進んで下さい。その後の操作は2チーム・トレード画面と同様です。この時「WITHDRAW ITEM」を選択するとあなたの選手をトレードブロックからはずすことが出来ます。
- トレード候補の選手の詳細な情報を確認したい場合には左スティックの上下で選手を選んでRスティックをクリックして、プレーヤーカードを表示させて下さい。
注意:
ロースター画面から選手を選択してトレードブロックに載せることも可能です。